Follett 5350 Pocket Scanner
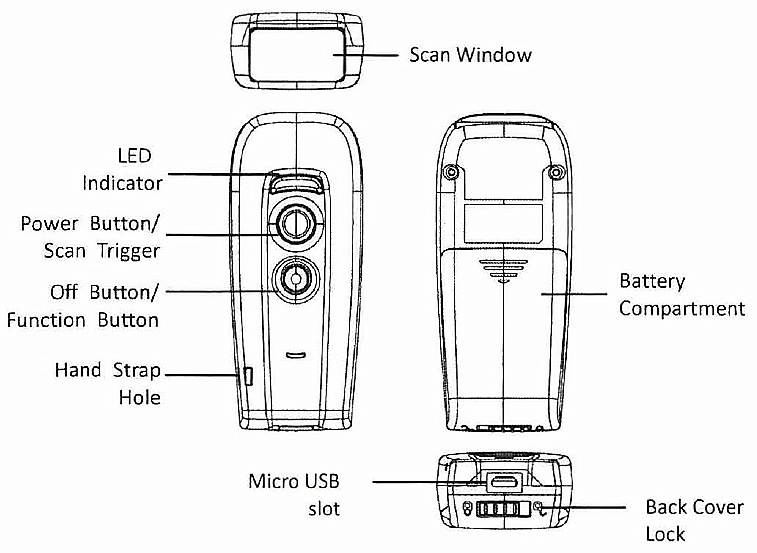
| Description | Function |
|---|---|
| Scan Window | Emits a red beam for barcode reading |
| LED Indicator | Indicates the scanning status |
| Power Button/Scan Trigger | Press and hold for 3 second until a long beep is heard to turn power on or press to scan barcodes |
| Off /Function Button | Press and hold for 5 second until 2 short beeps are Off /Function Button heard to turn power off; press to open on-screen kevboard on vour tablet or ohone (iOS onlv) |
| Hand Strap Hole | Used to attach hand straps |
| Battery Compartment | Store batteries here |
| Micro USB slot | Used for communication and charging |
| Back Cover Lock | Secures the battery compartment |
Package Contents
Items contain in the package may vary depending on the model of the scanner.
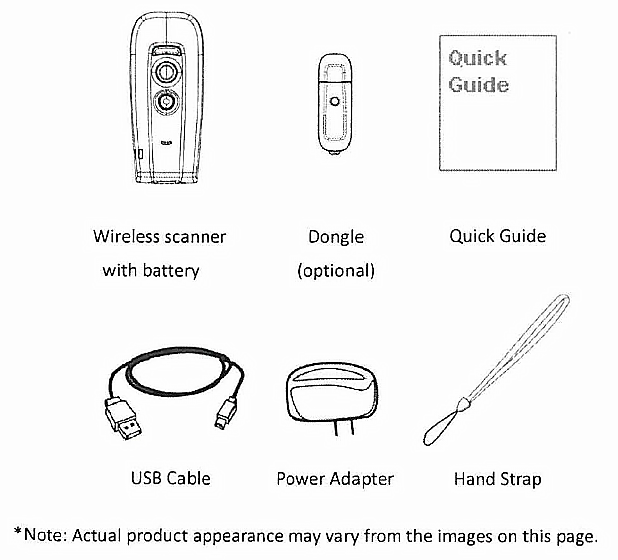
|
Important: No warranty of any kind is made in regard to this material, including, but not limited to, implied warranties of merchantability or fitness for a particular purpose. We are not liable for any errors contained herein or incidental or consequential damages in connection with furnishing, performance, or use of this material. |
Charging the Device
Installing the Battery
- Unlock and remove the back cover then insert the battery.
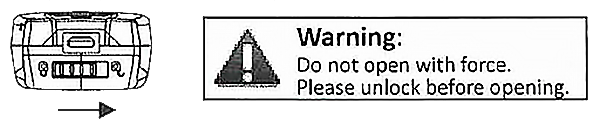
- Place t he back cover back on the scanner and move the lock to the lock position.
Charging the Battery
There are two methods to charge the scanner via a USB cable.
- Host USB Power
- Power adapter
- Connect the micro USB connector directly to the scanner.
- Connect the other end of the USB connector to the host to begin charging. You can also connect the USB cable to an outlet using the power adapter to charge the battery.
- The battery begins charging when the scanner LED indicator starts flashing.
- LED turns steady green when charging is completed.
Batch Mode
Whether within the connection range or not, in batch mode, the scanner stores all scanned data that wi ll be transferred to the host computer.
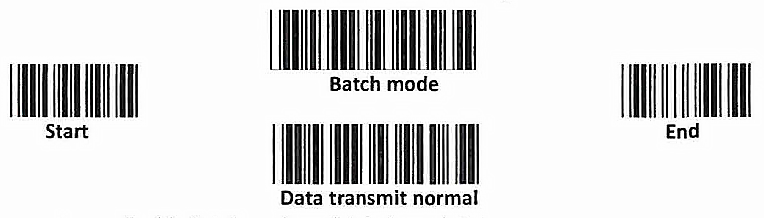
- Enable Batch mode and data is ready to be transferred upon USB connection. Note: to exit Batch mode, scan Data transmit normal.
- Press and hold the yellow trigger for over 1 second to send the data.
- Saved data are cleared after they are transferred to the host.
Pairing the Device
For smart phones/tablets with iOS 7 or Android 5.0 and higher:
- Enable SSP function to connect to the host without a pin code.

- The scanner should be on the list of discoverable devices. The default name of the scanner is "Follet 5350".
- Select "Follet 5350" from the list to connect the device.
For all other iOS and Android versions (Default Setting):
- 1. Enable Multimedia keyboard mode to display on-screen keyboard on
the mobile device when you press the Function button.

- Enable wireless connection on your host and set it to discover other wireless devices in its surrounding.
- The scanner should be on the list of discoverable devices. The default name of the scanner is "Follet 5350 ". Select "Follet 5350 " from the list.
- Use the scanner to scan the ASCII table in previous section to input pin code. For example: if the pin code is "0111", scan "O", "1", "1", "1" from ASCII barcode labels.
- Scan the Enter barcode to confirm.
ASCII Table
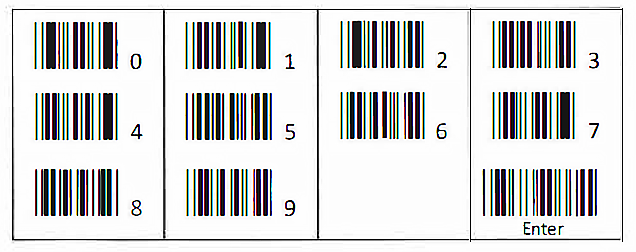
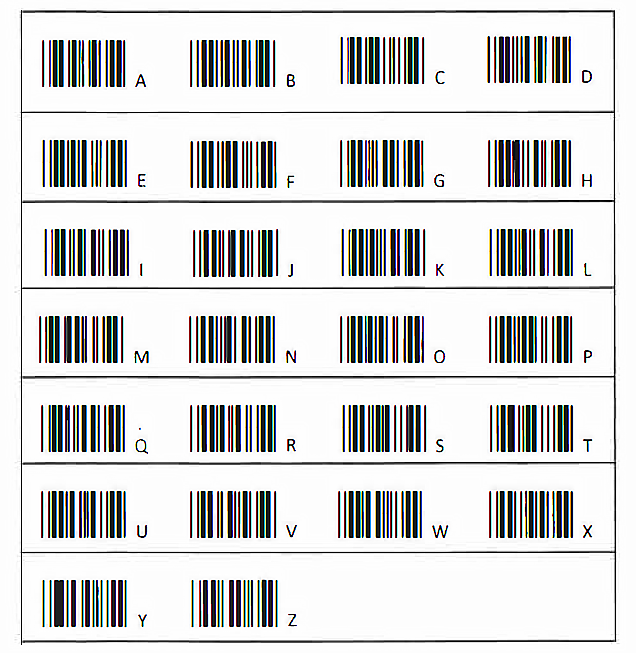
For Windows OS:
BT HID Mode
Your scanner is preprogrammed with BT HID mode as default.
- Power on the scanner and program it with "BT HID Mode" if necessary.
To connect a smart mobile phone (for example, iPhone, Android), the
Smart phone mode must also be enabled.

- Enable wireless connection on your host and set it to discover other wireless devices in its surrounding.
- The scanner should be on the list of discoverable devices. The default name of the scanner is "Follet 5350". Select "Follet 5350" from the list and you will be prompted to enter a paring pin code. The default pin code is "12345678.
- A short beep should be heard upon connection.
SPP Client Mode {PC as Host)
- Turn on the host computer and activate its wireless connection.
- Select Add wireless device. Or open the dialog BT devices to add.
- Power on the scanner and program it with "SPP Client mode" label.

- On Devices tab, click Add to open the Add wireless Device Wizard.
- Select the "My device is set up and ready to be found" then click Next.
- The scanner should be on the list of discoverable devices. The default name is "Follet 5350". Select "Follet 5350" and click "Next".
- Select "Let me choose my own passkey" and enter the pin code. The default pin code is "12345678.
Click Next. A short beep should be heard upon connection.
SPP Host Mode (Scanner as Host)
- Power on of the remote device and have its address ready in hand and make it discoverable.
- Program the scanner with the "SPP Host enable" barcode.

- Scan "Set wireless address" to set the address.
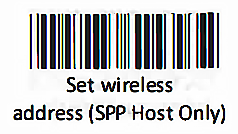
- Use the ASCII table in previous section to input the 12 digit wireless address. For example: if the address is "011B1345600", scan "0", "0", "1", "1", "B", "1", "3", "4", "5", "6", "O", "0" from ASCII barcode labels.
- Scan "Confirm Setting" to store the address.
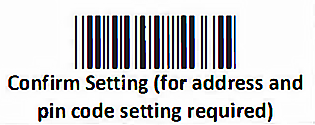
- Setup and input the pin code if necessary. Scan "Required Pair with
Client (SPP Host)" to begin pairing.
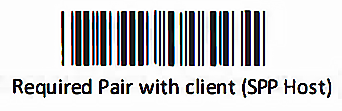
Click here to download the pdf.