View copy status
You can see information about a specific copy, including current checkouts, fines, holds, contact information, and circulation statistics on the Copy Status page.
|
Note: The information that appears on this page varies based on your district's setup decisions. |
- Select Circulation >Copy Status.

- Scan or type the copy barcode in the Find Copy field.
Note: If you do not have the copy barcode at hand, you can search the collection by entering a keyword from the title (or part of a word, followed by *) in the Find Copy field. If a list appears, select the correct barcode.
- If you manage both library materials and textbooks in Destiny, choose the type from the in drop-down.
Note: For Textbook Manager, if the copy you scan belongs to another school, Destiny displays a message, alerting you. If your district allows it, you can transfer the copy to your school. If more than one copy has the same barcode number, you can select the correct title.
- Click Go.
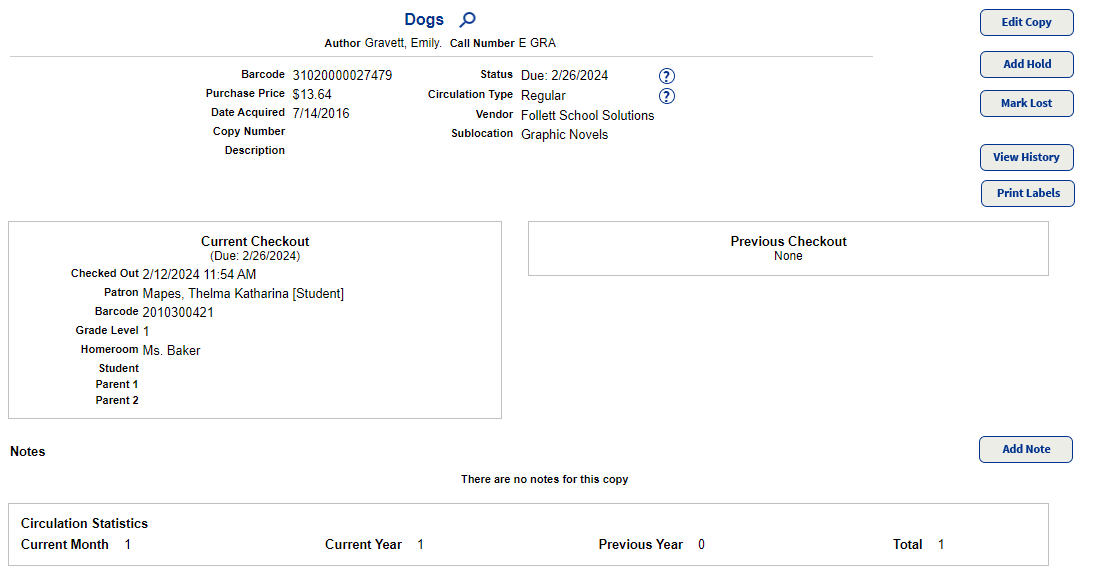
- On the Copy Status page, you can view information about any particular copy:
- Copy status
- Copy circulation type (for library materials)
- Current and previous checkouts
- Notes
At the top of the page, an important note may appear. Beneath that is basic information about the copy and a notes section.
Circulation statistics (for library and district media materials).
You can open a copy's Title Details page. Click the title or the Find icon
 .
.
Edit copy information
To view or edit the complete copy record, on the Copy Status page, click Edit Copy. The Edit Copy page appears.
Place a hold on a library copy
If there are current holds on the Copy Status page, click View Holds. The Holds on Title page appears.
If no holds exist for the title, click Add Hold on the Copy Status page. The New Hold Request page appears.
Mark the copy Lost
To mark the copy lost, click Mark Lost on the
Copy Status page.
For library materials or textbooks that are currently checked out, you can charge a fine to the patron.
-
In Library Manager, the fine amount suggested is the purchase price from the copy record. If the purchase price is missing, the fine amount is the Max Fine from your . If you opted to have fines automatically calculated, an alert message lets you accept the fine, edit the amount, or waive it.

- It says the copy will be marked as lost.
- It lists the patron name and barcode.
- It includes the amount the patron will be charged.
- It includes two buttons: OK and Cancel.
If you click OK, the copy will be marked as lost.
- In Textbook Manager, the fine amount suggested is the replacement price from the title record. If the replacement price is missing, the fine amount is the purchase price from the copy record.
If the copy is not checked out, you can still fine a patron by switching to the Patron Status page, retrieving the patron record, and creating a fine.
|
Note: Destiny does not retain the selected copy when you switch between the pages in Circulation. |
To change a copy from Lost to Available, check it in.
Find checkout information
The Current Checkout and Previous Checkout sections on the Copy Status page list the last two patrons who had the copy.
To view the copy's complete transaction history, click View History.
|
Note: In Library Manager, the available history may be limited if the district opted to purge patron checkout history. |
Print labels
To print a replacement barcode, spine, or pocket label
For library materials, print replacement barcode, spine, and pocket labels for library or district media materials.
- Click Print Labels on the right side of the page. A Print Copy Labels page appears.
- Select the labels you need:
- Print barcode labels: Select the attributes to include.
- Print 1 spine/pocket label: Select the Call number font size and Spine Labels.
- Select stock and printer settings.
- Click Run Report. The Report Manager page shows your progress.
For textbooks, you can print replacement barcode labels.
Manage a copy's notes
The Notes section shows any notes that have been added to the copy record. For more on managing notes, see Use Notes.
View components of a resource kit (Textbook Manager)
For a resource kit, click  to view the components and change the actual number of components.
to view the components and change the actual number of components.
Review circulation statistics
For library and district media materials, the last section on the page provides a snapshot of this copy's statistics.
The numbers include any circulations to patrons of other libraries.