Destiny User Structure
Understanding the typical structure of users in Destiny helps you know who can do what.
Each user is assigned to an access level, which defines what that group of users can see and do in Destiny. For example, you might have a District Patron Manager, Library or Resource Administrators, Staff, and Patrons.
The Destiny, Library, and/or Resource Administrator (with a Product Access Levels permission) defines the specific tasks these groups can and cannot perform, such as the ability to search all sites in a district, pay fines, and renew resources.
|
Note: Some districts may have a Site Administrator with all Product Access Levels permissions to manage their patrons. Follett recommends having a Library Administrator and/or Resource Administrator assume this role and be given only the permissions they need. |
The following graphics show some of the typical district users and access levels set up during installation:
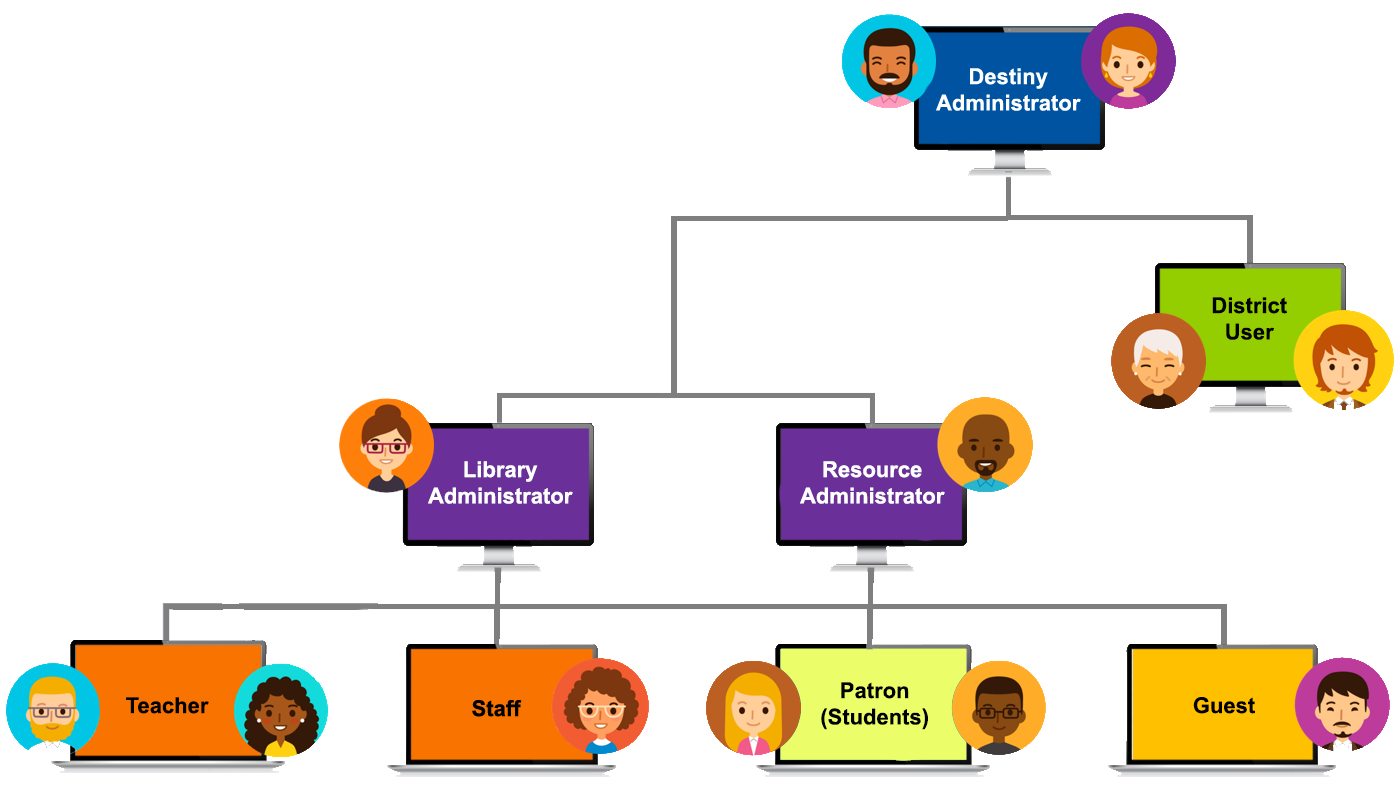
District vs. Site Users
Destiny Administrators configure and maintain Destiny for the entire district. While they can navigate to a site, they have limitations. Because there are features/functions they cannot access, this should not be the login used to perform daily tasks.
Users that need access to the entire district should be set up as district-level users. They can also be given site access.
Most site-level users search for, catalog, and circulate resources. Staff, teachers, and students can have access to one or more schools.
3x3-3\backslash 3+3

|
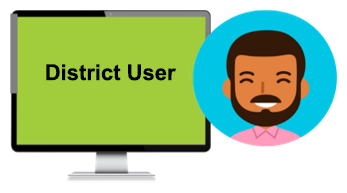
|
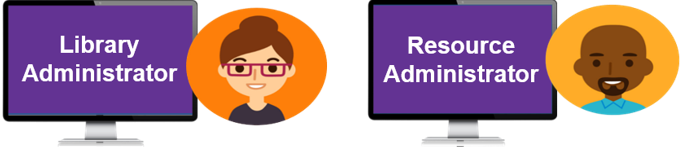
|
|---|---|---|
|
|
||
|
|
|
|
|
||
*Self-hosted districts only

|
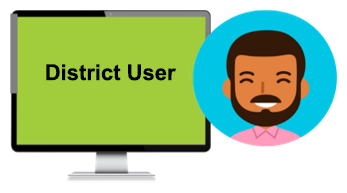
|
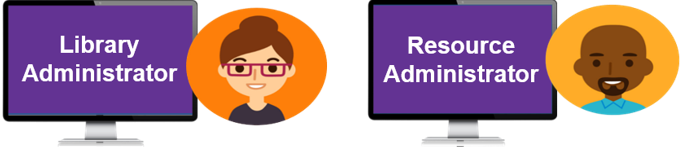
|
|---|---|---|
|
|
||
|
|
|
|
Permissions affect a patron's ability to perform various functions and see certain tabs, options, and sub-tabs. See Permissions for more details.
If your role requires a deep knowledge of permissions and access levels, consider reviewing the Security Setup training materials for Library Manager or Resource Manager. If you would like to attend a facilitator-led training, contact your Inside Sales Technology Representative. To find out who your Sales Representative, Customer Service Representative, or Technical Support contact is for Follett content, technology, and textbook products and services, go to www2.follettsoftware.com/find-your-follett-team.cfm.