Manage hold and ILL requests
The View Requests page lets you view and manage holds, interlibrary loans (ILLs), and reserves, and district media requests placed by you or your patrons.
|
Note: Hold and interlibrary loan options depend on your site and district settings. |
View Hold and ILL Request reports
You can access the View Requests page in the following ways:
- Reports > Library Reports > Holds or InterLibrary Loans
Note: The Holds and InterLibrary Loans reports take you to the same page, with different options selected.
- Circulation > Holds/ILL > View Requests
- If you have requests that require action, click one of the following based on how Destiny is set up at your district:
- Notifications icon
 > Processing Needed, and then next to Hold/ILL Requests to process, click View.
> Processing Needed, and then next to Hold/ILL Requests to process, click View. - Processing Needed icon
 at the top of any page, and then next to Hold/ILL Requests to process, click View.
at the top of any page, and then next to Hold/ILL Requests to process, click View.
- Notifications icon
Requests Organization
The page is grouped into the following sections:
- Unapproved Requests
- Unapproved hold requests made by your patrons for copies unavailable at your library, but available at other libraries.
- Unapproved reserve requests made by your patrons, whether for your materials or for those in other libraries.
- Local Requests
- ILL Requests
- To be filled by <this library> (requests made by patrons of other libraries)
- To be filled by other sites (requests made by your patrons for materials belonging to other libraries)
- Media Requests
Use the Customize View section at the bottom of the page to select information to see.
View request details
Every requested title has a hold queue that lists all the patrons waiting to receive a copy of that title. Destiny uses the patron's priority and the date the request was made to determine the patron's position in the queue.
- To view a hold queue and edit many of the settings, click
 next to the title.
next to the title.
- To view information about the requesting patron, click
 next to the patron name.
next to the patron name.
- To view information about the title, click Details.
Approve a request
- Select Circulation > Holds/ILL > View Requests.
- In the Status column, click the Unapproved link.
An approved local request moves to Local Materials Pending until its ready-reserve date, when it moves to Local Materials to be Pulled. Once picked, it moves to Local Materials Ready for Patron.
An approved ILL request is sent to the library owning the copy for fulfillment. On your View Requests page, it moves to the To be filled by other sites section. The lending library can print a packing list.
Delete requests
You can either approve or delete unapproved requests. To delete a request, click Delete.
Decline an ILL request
- Select Circulation > Holds/ILL.
.
Note: Based on how Destiny is set up at your district, you can also select either the Notifications icon
 > Processing Needed or Processing Needed icon
> Processing Needed or Processing Needed icon  in the header.
in the header. - Click View Requests.
Note: If you selected an icon from the header, next to Hold/ILL Requests to process, click View - Find the ILL request, and click Decline.
- In the message box that appears, enter an explanation as to why it was declined.
- Click Yes. The explanation appears as a note in the Requests list of the requesting library.
View ready holds
Once a copy of a requested title becomes available, you can check it out to the patron. Use the following steps to fulfill a hold request for a patron at your school:
- Select Circulation > Holds/ILL > View Requests.
- Find any available holds and reserves in the Local Requests section.
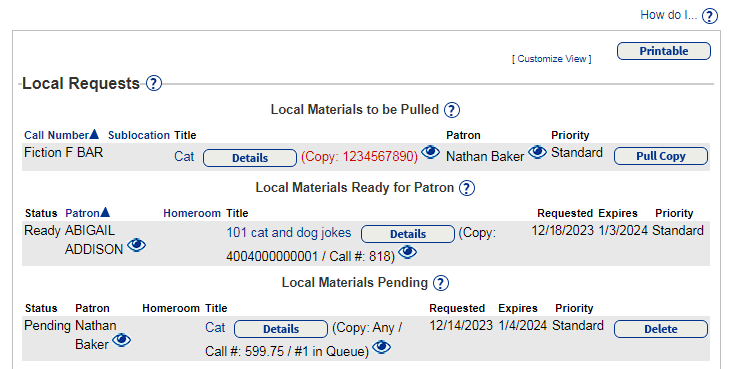
- Once you pull the physical copy and place it on your hold shelf, click Pull Copy. The title moves from the Local Materials to be Pulled section of the page to Local Materials Ready for Patron.
- Check out the available copy to the patron.
The hold is deleted from your Requests list once it is checked out to the patron.
|
Notes:
|
Local Materials to Be Pulled
These are either holds that:
- Have been placed by your patrons on copies that are currently Available and are probably shelved
- Have reached their ready-reserve date
They appear on your pick list. You can pull the copy for the patron, or edit or delete these requests.
To pull a copy for a hold:
- Select Circulation > Holds/ILL.
.
Note: Based on how Destiny is set up at your district, you can also select either the Notifications icon
 > Processing Needed or Processing Needed icon
> Processing Needed or Processing Needed icon  in the header.
in the header. - Click View Requests.
Note: If you selected an icon from the header, next to Hold/ILL Requests to process, click View. - Pull the physical copy from your shelves.
- In the Local Materials to be Pulled section, find the request you want, and then click Pull Copy.

- A confirmation message appears. If the barcode is correct, click OK. Otherwise, to change a copy's barcode from the one assigned by Destiny to one that is pulled from the shelf, enter the Barcode field to match the pulled copy, and then click OK.
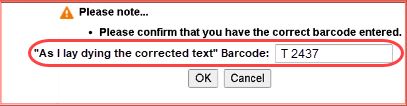
Note: If you attempt to enter a barcode number from a copy that is not available, a warning message appears: The barcode entered was not found on an available copy of this title at this site. The status changes to Ready, and the hold moves to the Local Materials Ready for Patron section.
Local Materials Ready for Patron
These are copies that:
- Satisfied requests when they were checked in and were placed on the Hold shelf.
- Were pulled or picked from the Local Materials to be Pulled section.
- The staff placed for patrons on available copies.
Items remain on this list until checked out by the requesting patron or the expiration date.
Local Materials Expired
These are local requests for materials that are past their expiration date. An expired request cannot become Pending or Ready automatically.
- To make an expired hold pending again, change the expiration date in its hold queue.
- You cannot make an expired reserve active.
- To automatically delete expired holds after a certain number of days, enter the number of days in Automatically delete expired holds after ## calendar days at Admin > Site Configuration > Circulation sub-tab.
Local Materials Pending
These are holds that:
- Cannot be satisfied until copies become available through check-in, import, cataloging, or inventory.
- Have not yet reached their reserved date.
Delete pending ILL requests
If you are at the requesting school, you can delete a pending ILL request for a patron.
- Select Circulation > Holds/ILL > View Requests.
- Find the pending ILL you want to delete, and then click
 . A confirmation appears.
. A confirmation appears. - Click Yes.
Media Requests(Destiny Media Manager)
This section lists the booking requests made by you or your patrons for instructional materials owned by district media centers.
- To change the date range for the request, click Edit.
- To delete the request, click Delete.
If Declined appears under Status and is a hyperlink, click the link to view the reason provided by the district media specialist.
Follett Media Requests (Destiny Media Manager)
This section lists the pending requests made by you or your patrons for eBooks from district media centers.
- To delete the request, click Delete.
- To view the patron's Patron Status page, click
 next to the patron's name.
next to the patron's name.
When the begin date arrives, Destiny removes the booking from your Requests list. Destiny also moves the request from the patron's Holds section to the Items Out section of their Patron Status and My Info pages. The title becomes a link to download the eBook.