Use Resource Lists, Copy Categories, and Sublocations
Use Resource Lists
Resource Lists let you select titles and resources in your collection for various purposes, such as to print labels, run reports, or perform catalog maintenance. A list contains title records and all associated copies. It can be owned by an individual, have co-owners, be private, or be public to a local site or across the district.
|
Note: To get to the Resource Lists page, select Catalog > Resource Lists. |
You can use Resource Lists to:
|
Use |
Description |
|
|---|---|---|
|
Support curriculum, or promote resources |
Create reading lists, or highlight select resources.
|
|
|
Export records |
When exporting titles or resources, there is an option to export records for just the titles or resources in a List. |
|
|
Print labels |
When printing labels, there is an option to select only titles or resources in a List.
|
|
|
Create a citation list |
Create a citation list of titles in a Resource List. |
|
|
Add copies to a Copy Category or items to an Item Category |
Use a Resource List to quickly add titles to a Copy Category or items to an Item Category. |
|
|
Merge duplicate title or resource records |
Use a Resource List to merge duplicate title or resource records. |
|
|
Identify resources to include in a report |
Several reports can be run with only titles or resources in a specified Resource List.
|
|
|
Select items for an Alliance Plus recon (Library Manager only) |
Run an Alliance Plus recon, an automated process to enhance your records, on select titles. | |
|
Transfer resources (Resource Manager only) |
When transferring resources, the sending site has the option to transfer the resources in a List. |
|
|
Batch update copies or items |
Update one or more fields for a group of copies or items using a Resource List. |
Work with Resource Lists You Own
Destiny creates one Resource List by default, My Personal List. You can edit this List, and add titles or resources to it. You can also add new Lists.
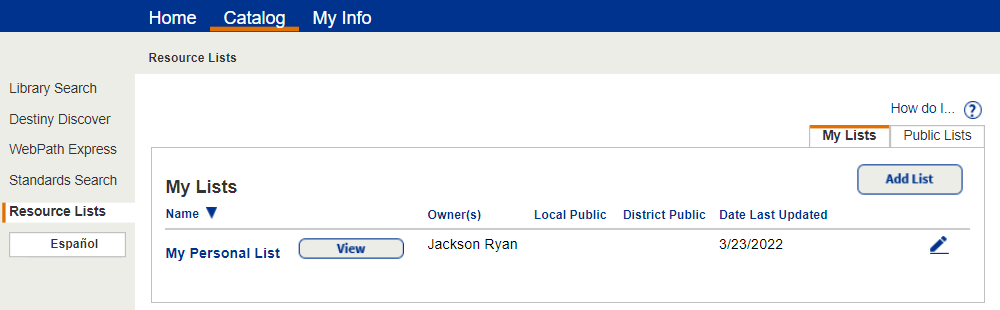
To work with Resource Lists you own:
- Select Catalog > Resource Lists > My Lists sub-tab.
- Do any of the following:
If you want to...
Then... Change the order of the columns
Click any column heading to switch between ascending and descending order.
See the contents of a List
Click View.
Add, edit, or delete a List
|
Note: The Public Lists sub-tab contains Lists that users have made public at the site or district. |
Access Resource List functions
The following access level permissions are associated with Resource Lists.
On the Patrons sub-tab:
- Create multiple Lists
- Publish My Lists
- Publish My Lists across the District
- Share Ownership of My Lists
- Publish My Lists
- View Local Public Lists
- View District Public Lists
- Transfer ownership of Public Lists
On the Resources sub-tab: