Print location labels
Destiny lets you print barcode labels for one, some, or all of your locations. Just as patron barcodes make it easy to check out to individual patrons, location labels make it easy to check out to particular locations. They also help you perform an inventory by location.
| Example: There are four science classrooms listed as locations, using the same textbook. When you check out copies to one of the classrooms, use a sheet with location barcodes to align those textbooks with that classroom. |
Location barcode labels contain the location's name, scannable barcode, and barcode number.
| Important: The first time you print barcodes, test them for usability. |
To print location barcode labels:
- Select Reports > Resource Reports.
- Under Labels, click Location Labels.
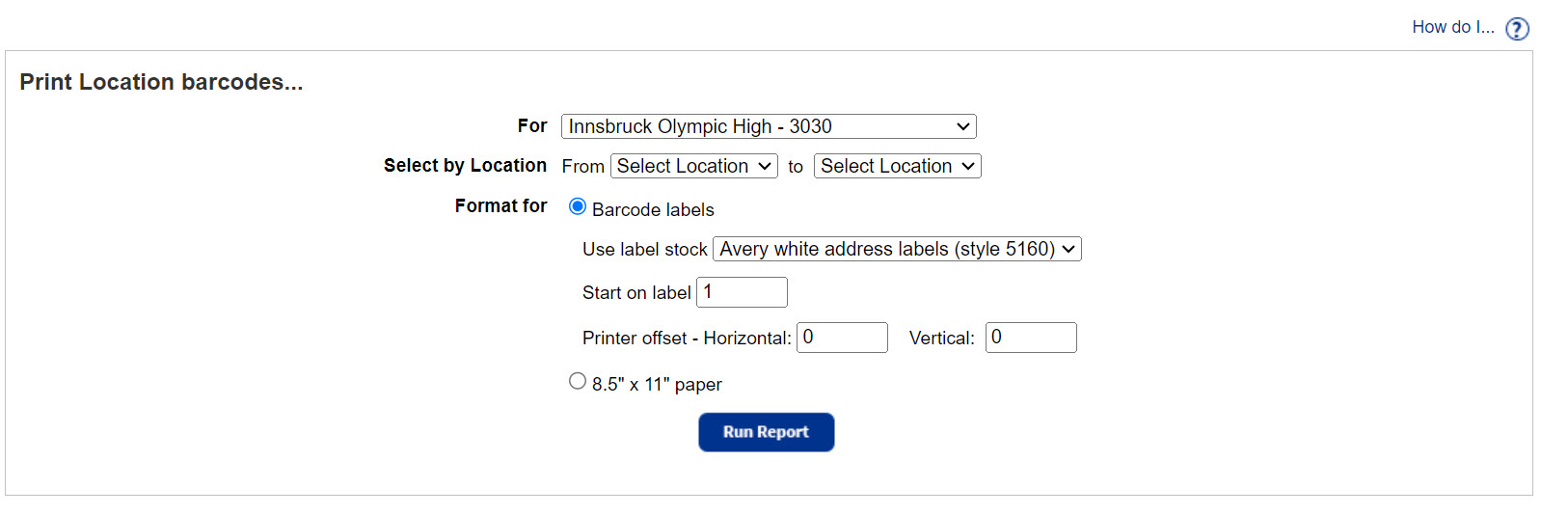
-
Use the following table to fill in the fields:
Field Description For
Note: This drop-down only appears at the district level. Select either the district or a single site from the drop-down. Select by Location From the From and to drop-downs, choose the alphabetical range of locations for which you want barcodes. For all locations, leave Select Location in the drop-downs.
- Next to Format for, select the output:
If you want to... Then... Print on labels - Select Barcode Labels.
-
Use the drop-down to choose one of the preloaded label stocks.
Note: Stock from other vendors may not work as well. Make sure to print a test page on plain paper.
- To continue using partially-used label sheets, enter the number of the next available label in the Start on label field.
- If necessary, set the printer offsets to fine-tune the printing alignment on the barcode labels.
Print a sheet of barcodes Select 8.5" x 11" paper.
- Click Run Report.
- When the Report Manager opens, click View. The report opens in a browser.
-
Do one of the following:
If you want to... Then... Download the label sheet Click . Print the labels - Position the label stock in your printer.
- Click .
- Set the print settings.
Important: Set to:
- Scale at 100%.
- Print on one side.
- Click Print.