View One Search search results
The One Search sub-tab of your search results contains either:
- A list of all One Search databases that have been set up as preset selected (when you perform a Basic search).
- Selected online resources (when you perform a Power search).
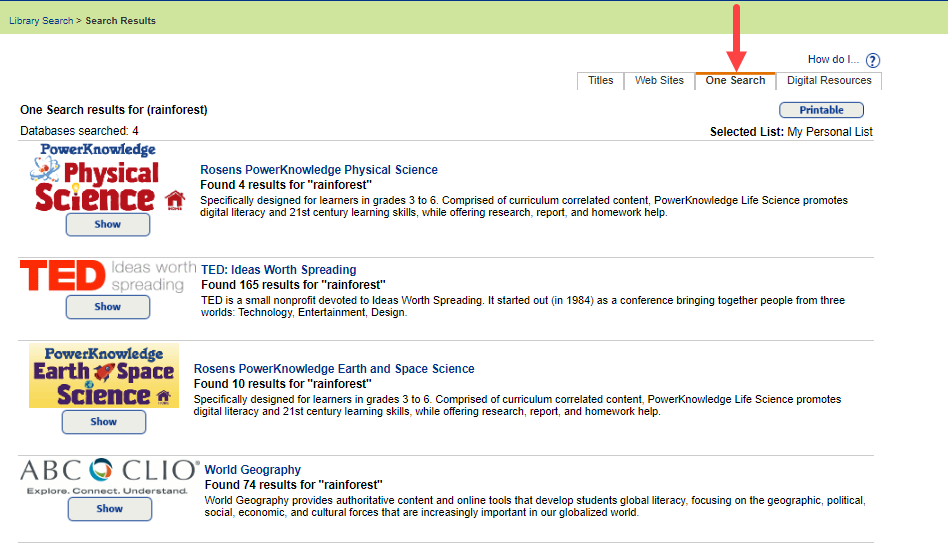
Each entry in the list displays the name of the resource, a brief description, and the number of articles or websites relevant to your search.
If you see Searching Online Resources at the bottom of the list, Destiny is still searching. Click Get Results to retrieve more resources.
View search results
Review the list of resources. When you find one, click Show. A list of articles or websites for that database appears.

- If there are several articles, click the arrows at the bottom to see the next or previous section of the search results.
- To view an article or website, click its title.
- To close the list of articles from that resource, click Hide.
- To hide the previous list and display the new list, click Show.
Print search results
To print a page of your results, click Printable. Then, use your browser's Print option.
Save search results
If there are resources you want to save for future reference, you can add them to a Resource List.
- If you have more than one Resource List, pick the one you want next to Selected List at the top of the page.
- To add an article or website to your List, click Add to This List.
Note: If it is already in your List, you will see In This List. Click In This List to open that Resource List.
The resources appear on the One Search sub-tab of your Resource List.
To view, edit, and print your Lists, click Resource Lists on the side menu.
Find related materials
To find related library materials, click the Titles sub-tab on the Search Results page.