Set up SMTP settings for Gmail
To use email features in Destiny with Gmail, you need to set up your outgoing mail server.
| Note: You can also set up a non-Gmail account. |
Configure an app password in Google
To use your Gmail account to send emails in Destiny, first you configure an App Password in Google using the same account credentials:
- Open a web browser, and go to myaccount.google.com/.
- Sign in as the user created within Destiny to send emails.
Note: If using Google Workspace™, do not log in with the Workspace account, but as the user created in the Workspace for Destiny.
- On the side-bar, click Security.
- Scroll to the Signing in to Google section.
- To enable 2-Step Verification, click in the field, and follow the Google instructions.
- Click App Passwords (only appears if 2-Step Verification was completed).
- Use the Select app drop-down to select Mail.
- Use the Select device drop-down to select Other (Custom name).
- In the field, type Destiny and then click GENERATE.
- Copy the 16-character Generated app password for your device, you will paste it into Destiny.
Edit the SMTP settings in Destiny
To complete the setup to use your Gmail account:
- Go to Destiny, and log in as a Destiny Administrator.
- Do one of the following:
- If you are a Destiny Administrator, select Setup > District Options sub-tab.
- If you are a Super Administrator, select Setup > Options sub-tab.
- Scroll to the SMTP Settings section, and click Edit.
- In the Authentication User ID field, type the email address of the Gmail account the app password was created for.
- In the Authentication Password field, paste the 16-character app password that was generated.
- To test the connection, click Test Server.
Note: After clicking Test Server, the password you entered goes away. Re-enter the password before saving.
- Enter the desired From and Reply To emails and display name.
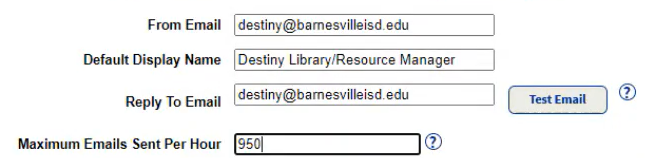
- Enter the maximum number of emails sent per hour.
- When you are done, click Save.